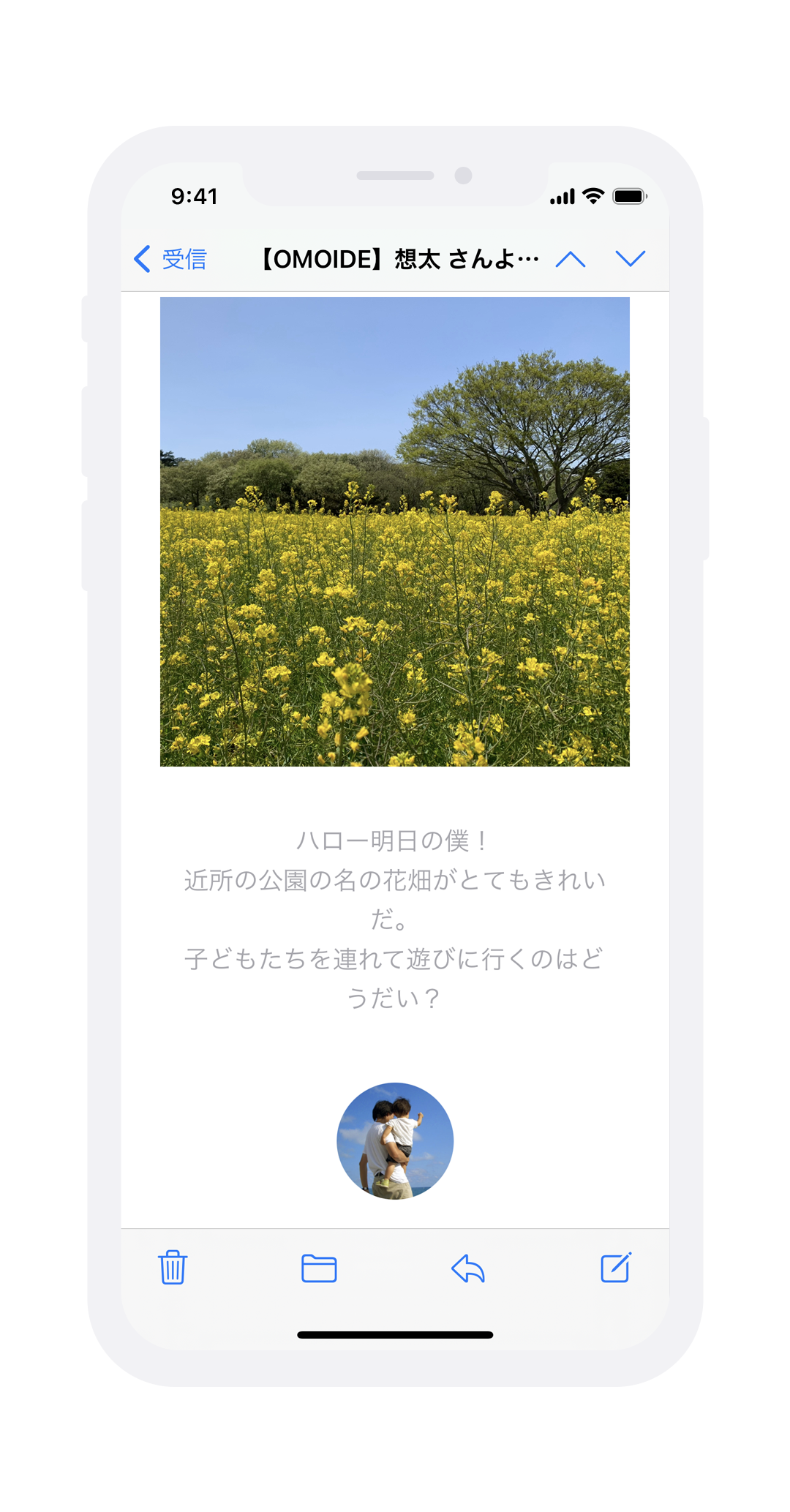まず最初に練習として、明日の自分におもいでを届けてみましょう。
ステップ1
プロフィール登録が終わると "お届け先" タブに自分が追加されます。
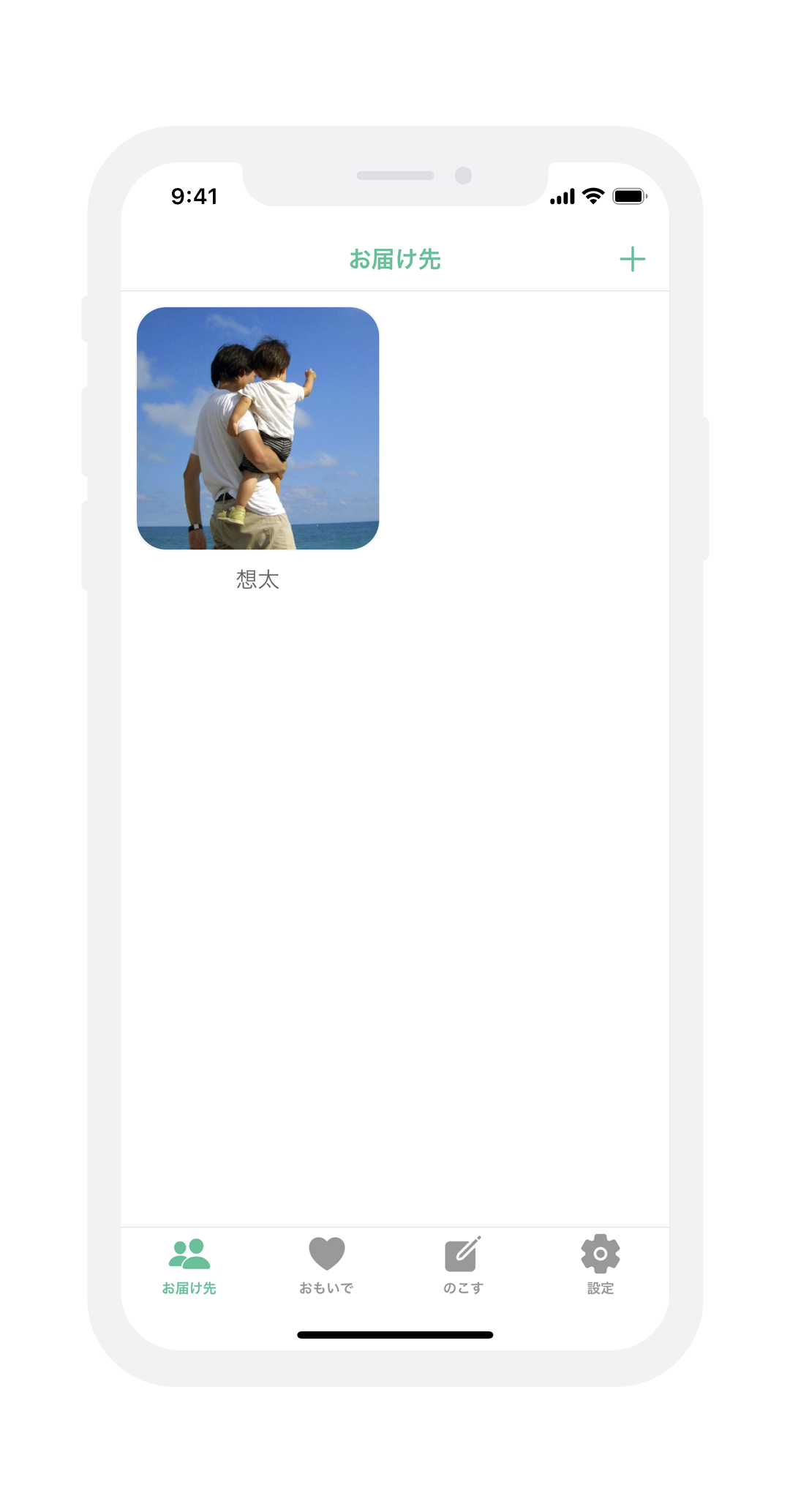
ステップ2
画面下にある "のこす" タブをクリックします。
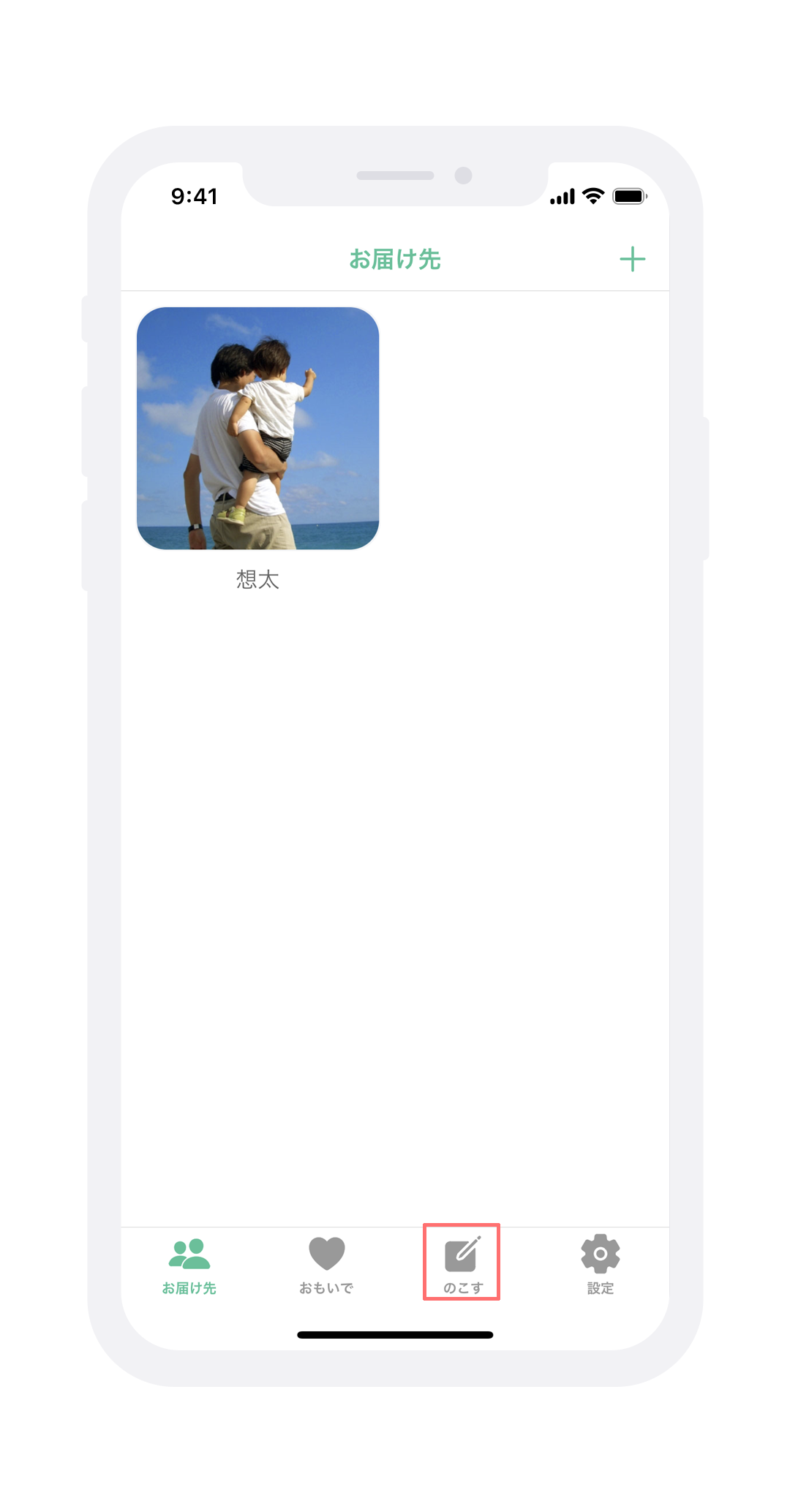
ステップ3
メッセージ作成にはコインかチケットが必要です。このチュートリアルを登録直後に実行している場合、「お試しチケット」と「20XX年X月無料チケット」(チュートリアルでは「2021年5月無料チケット」となっていますが、チュートリアルを実行する時期によってチケットの名前は違いますので、読み替えてチュートリアルを進めてください)の2種類が表示されているはずです。
チケットにはさまざまな属性があります。特に注意したいのは有効期限です。有効期限はチケット名の下に表示されていますので、有効期限が迫っているチケットは早めに使ってしまいましょう。今回は「2021年5月無料チケット」をクリックして選択します。
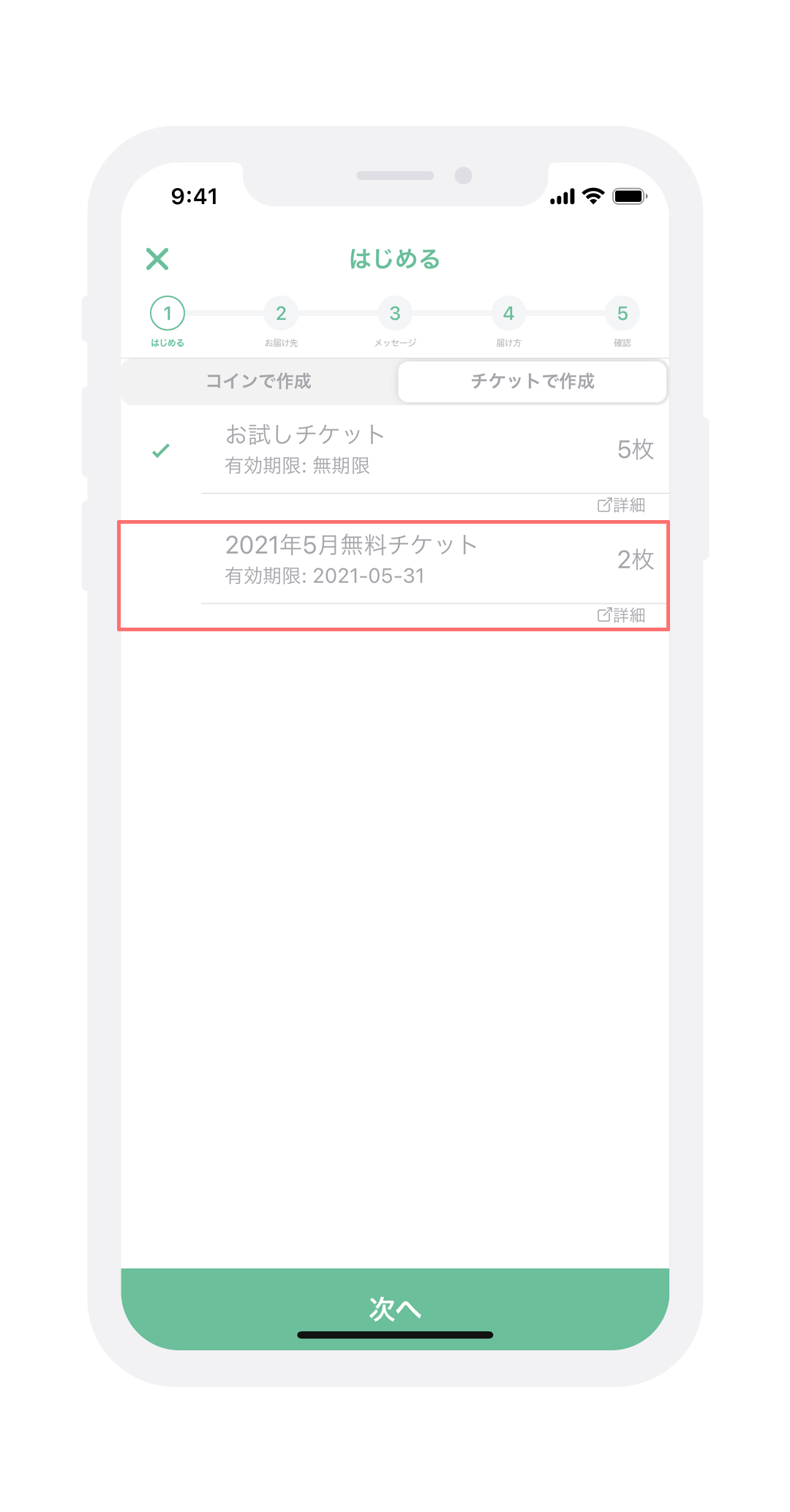
ステップ4
今月の無料チケットの横にチェックボックスがついていることを確認しましょう。また、チケット名の右下に小さく表示されている "詳細" ボタンをクリックすると、チケットの詳細を見ることができます。
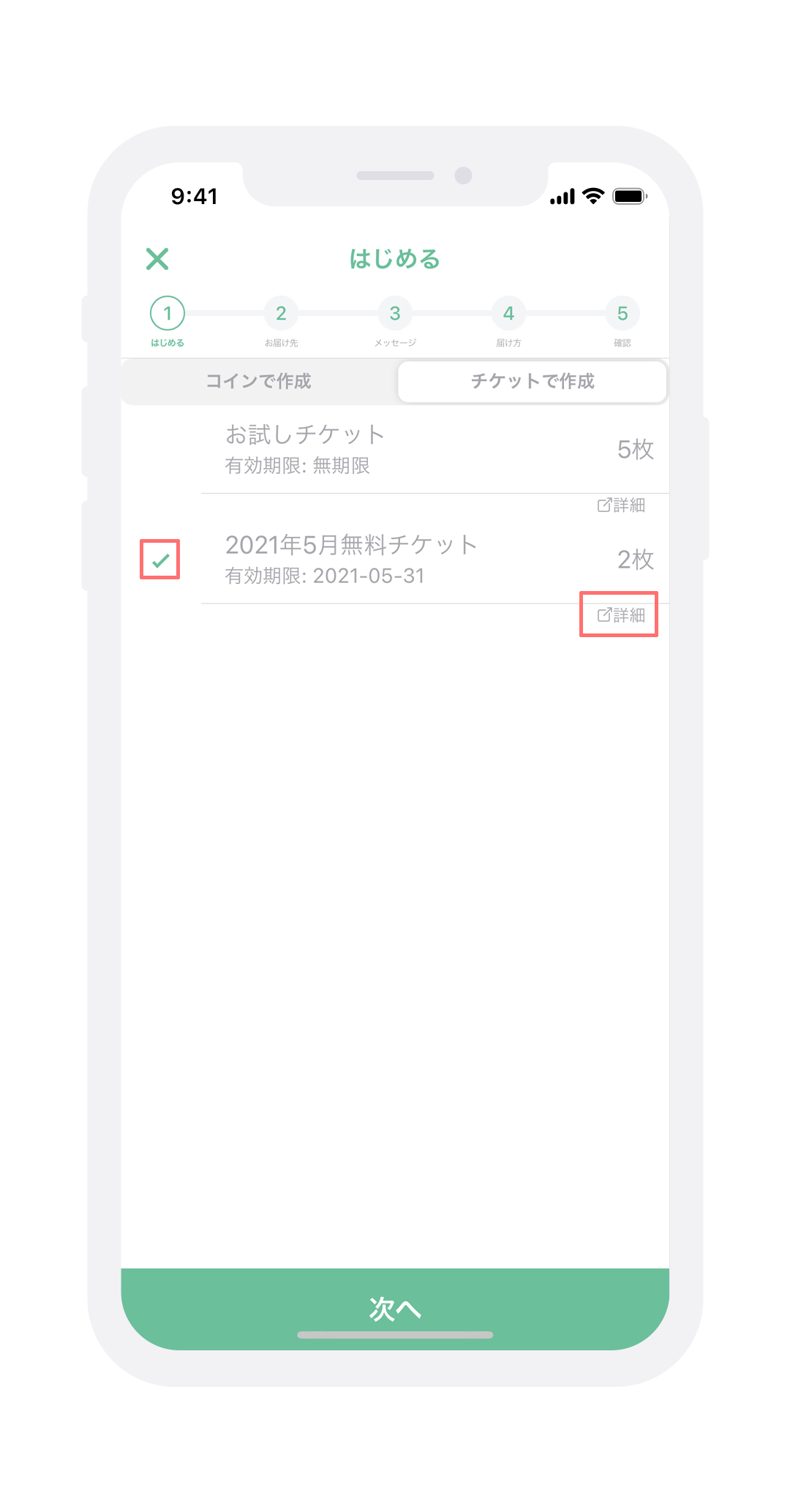
ステップ5
チケットの詳細画面では、チケットの残り枚数や有効期限のほか、そのチケットで何年先の未来にまでおもいでをお届けできるか、「お預かり」に使えるか(「お預かり」についてはこの先のチュートリアルで改めて説明します)、動画メッセージを作成できるかといったチケットの属性が表示されます。なお、「コイン」には有効期限や属性はありません。
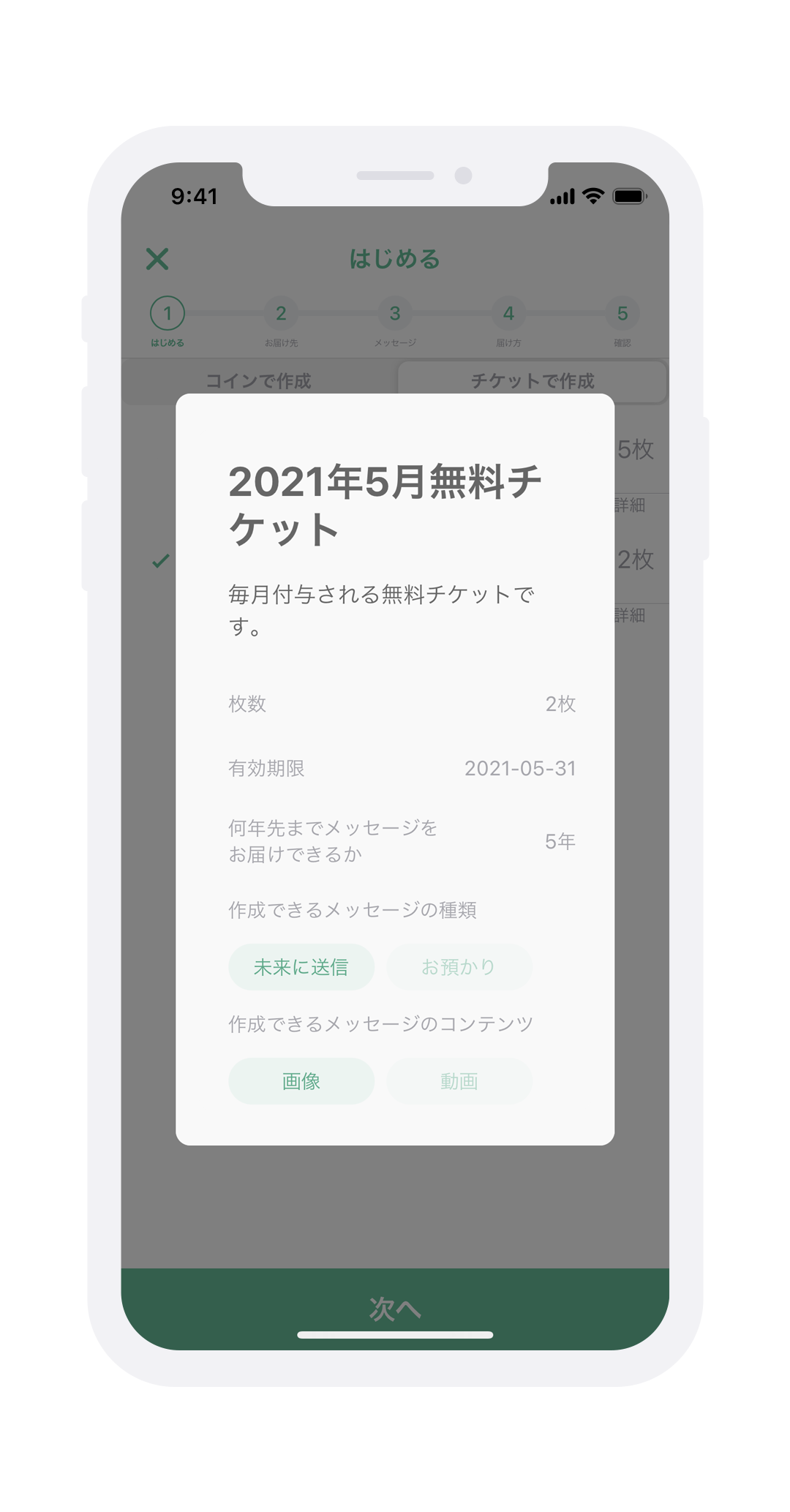
ステップ6
"次へ" をクリックします。
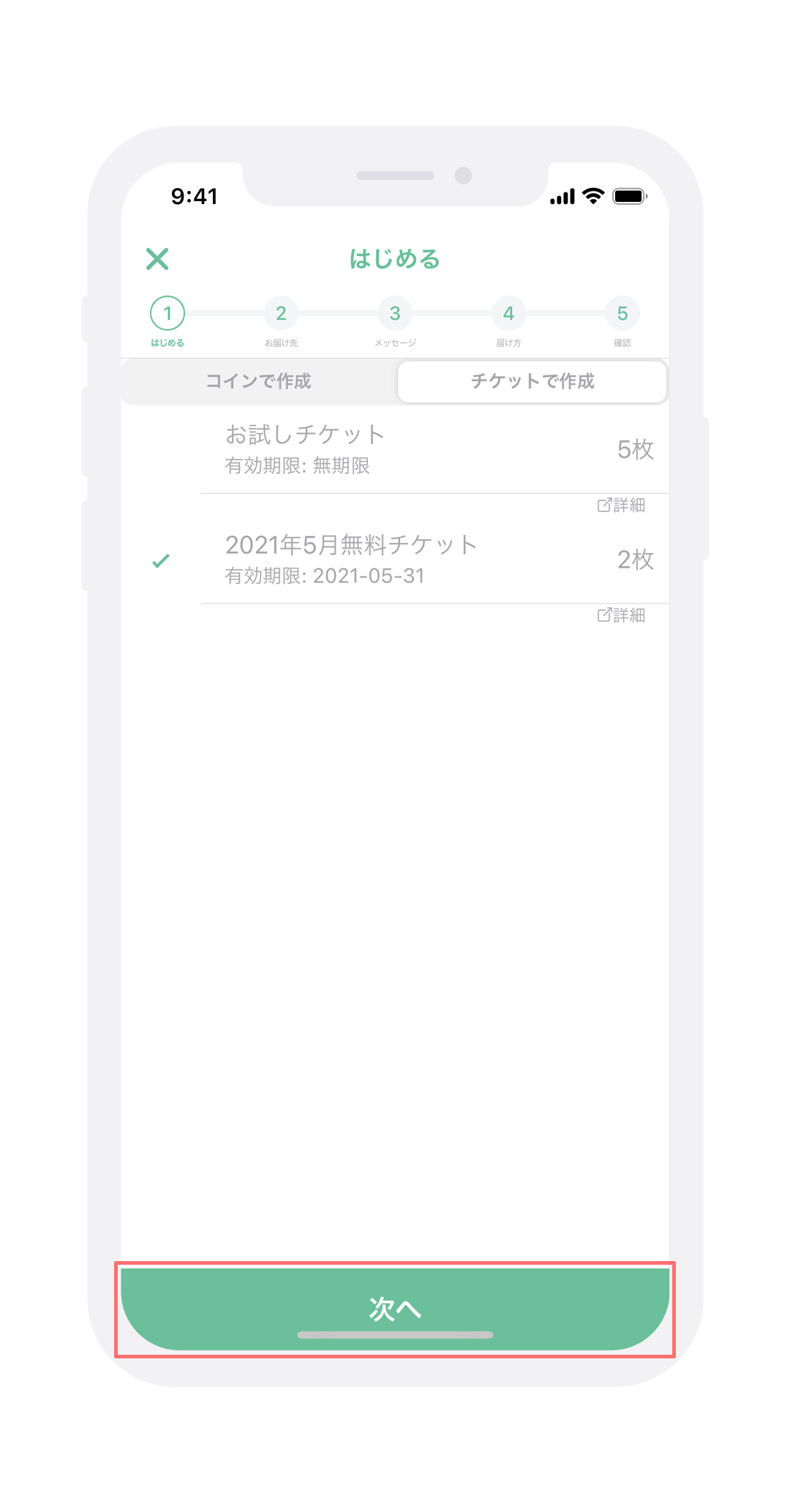
ステップ7
お届け先を選択します。この登録直後にこのチュートリアルを実行している場合、お届け先には自分だけが表示されています。お届け先を追加登録すると、この画面に複数の候補が表示されるようになります。おもいでを届ける相手を、お届け先の左にあるチェックボックスをクリックして選択します。お届け先は複数選択することができます。また、複数のお届け先を選択しても、消費するコインやチケットの数は変わりません。
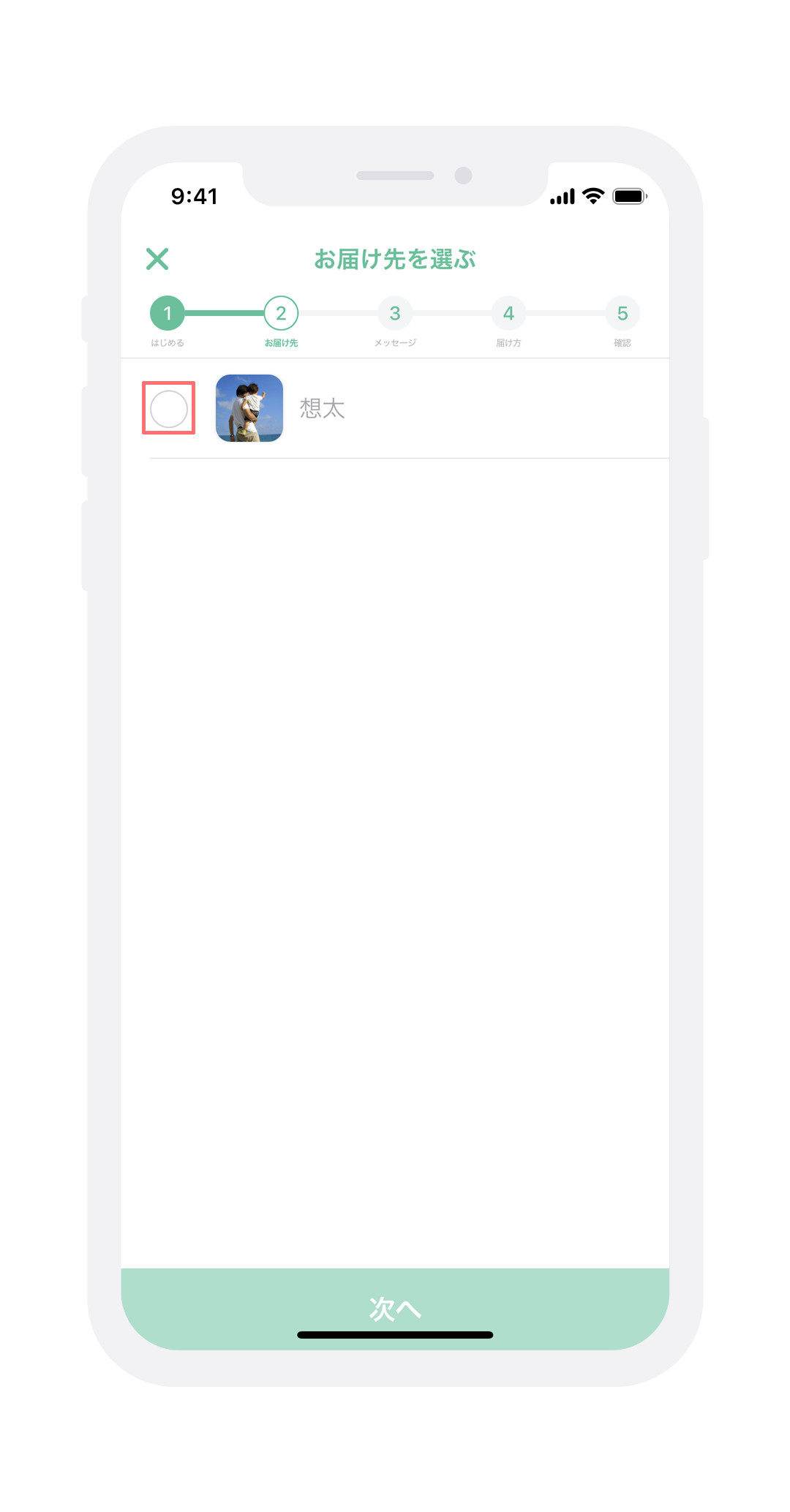
ステップ8
おもいでを届けたい相手が正しく選択されていることを確認して、"次へ" をクリックします。
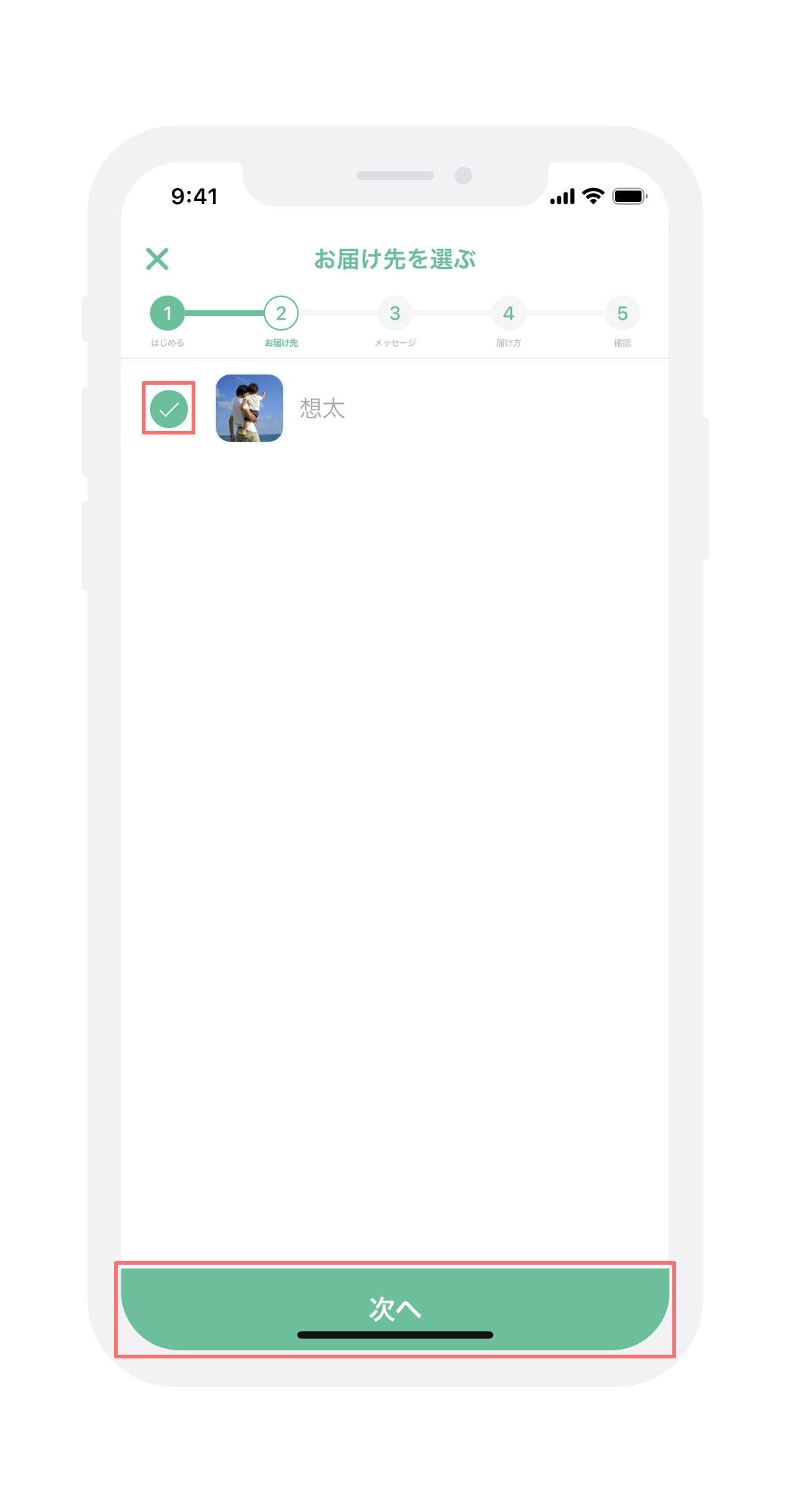
ステップ9
メッセージ作成画面でチケットや届け先が正しいことを確認します。チケット名をクリックすると、この画面でもチケットの詳細を見ることができます。
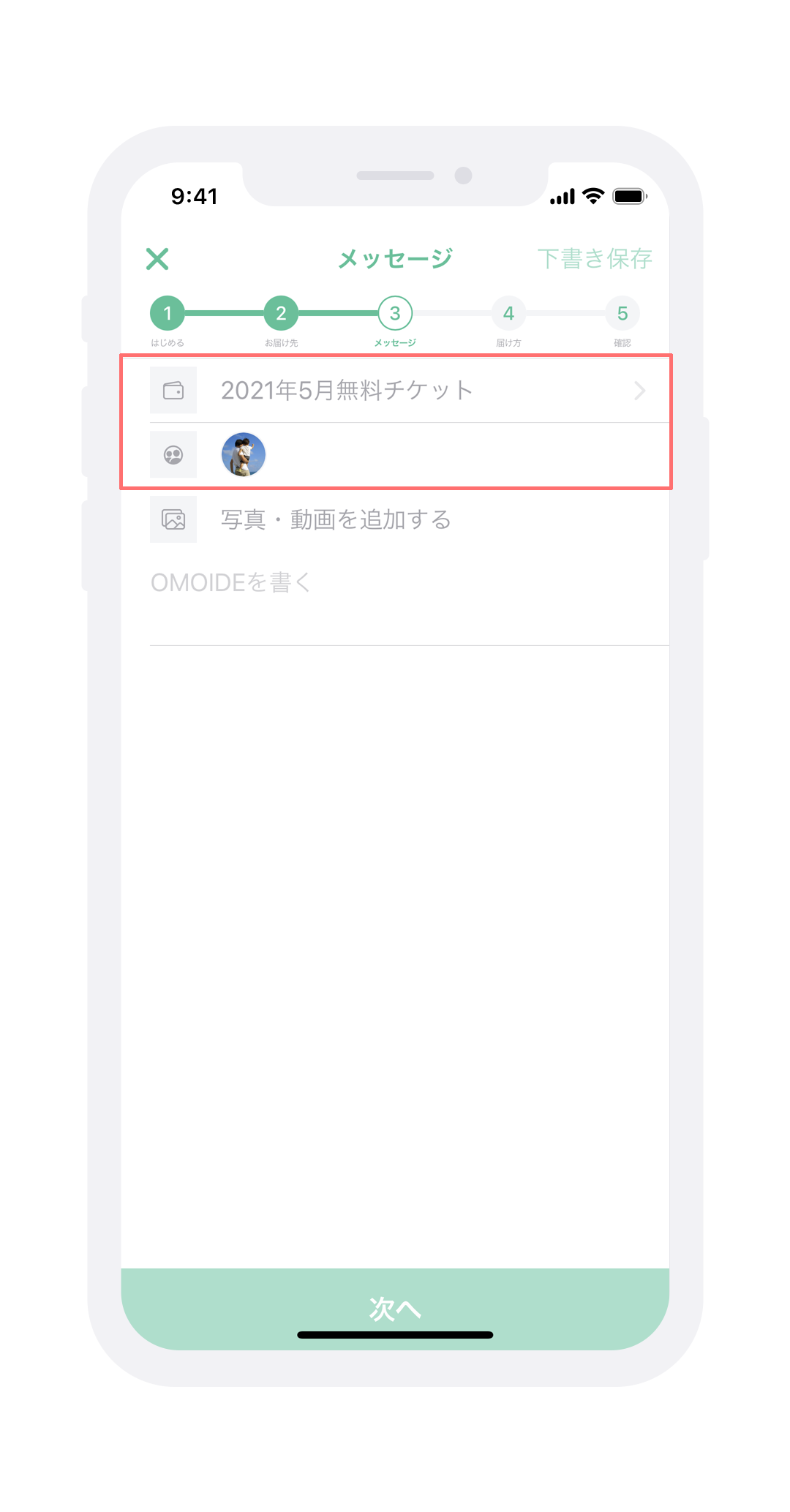
ステップ10
自由にメッセージを書きます。"写真・動画を追加する" をクリックすると、写真や動画を追加することができます。
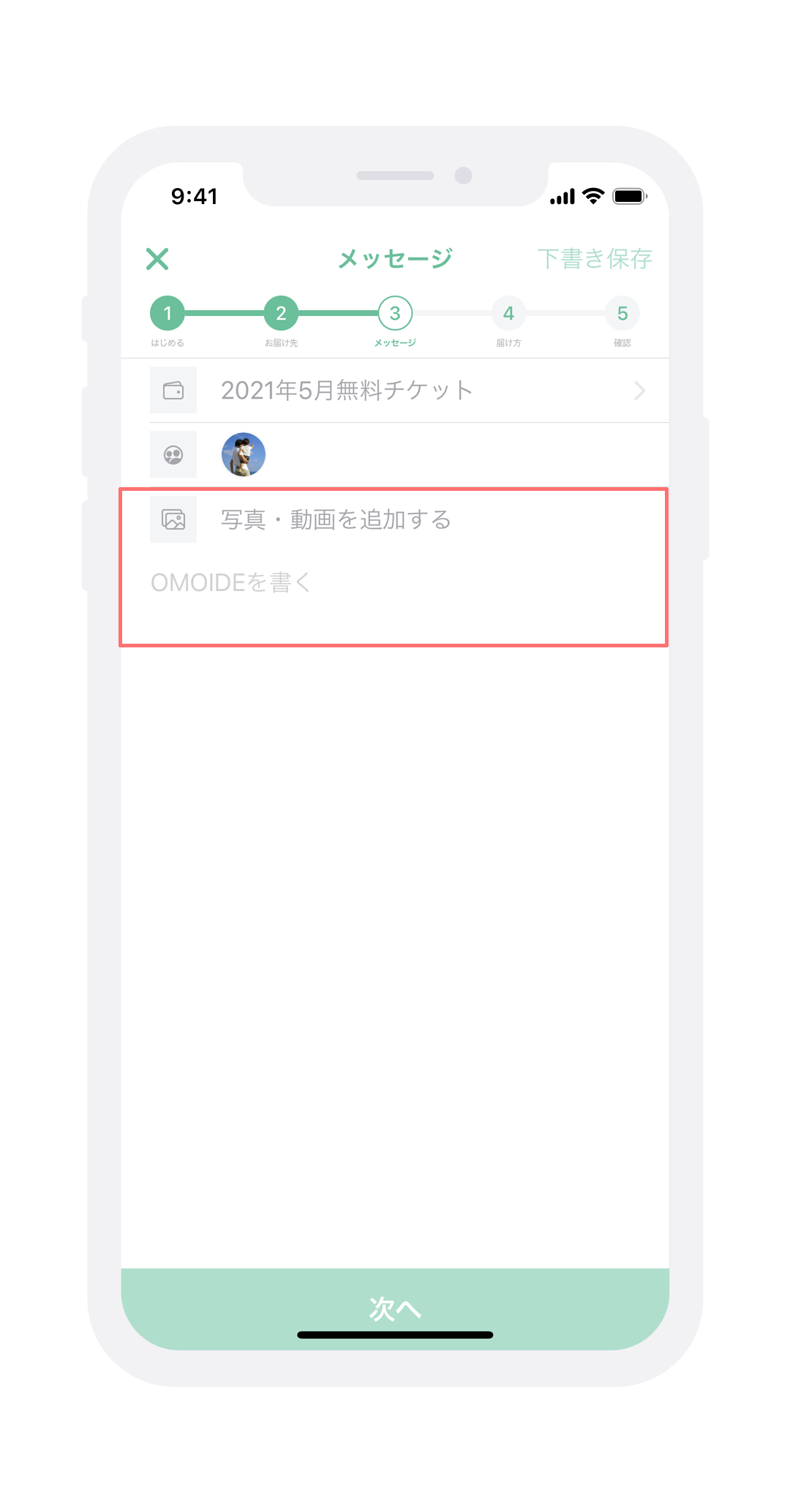
ステップ11
"写真・動画を追加する" をクリックすると、写真や動画を追加するためのポップアップが表示されるので、追加する方法を選択してください。このチュートリアルで選択したチケットは動画を届けることができないので、動画を選択することはできなくなっています。
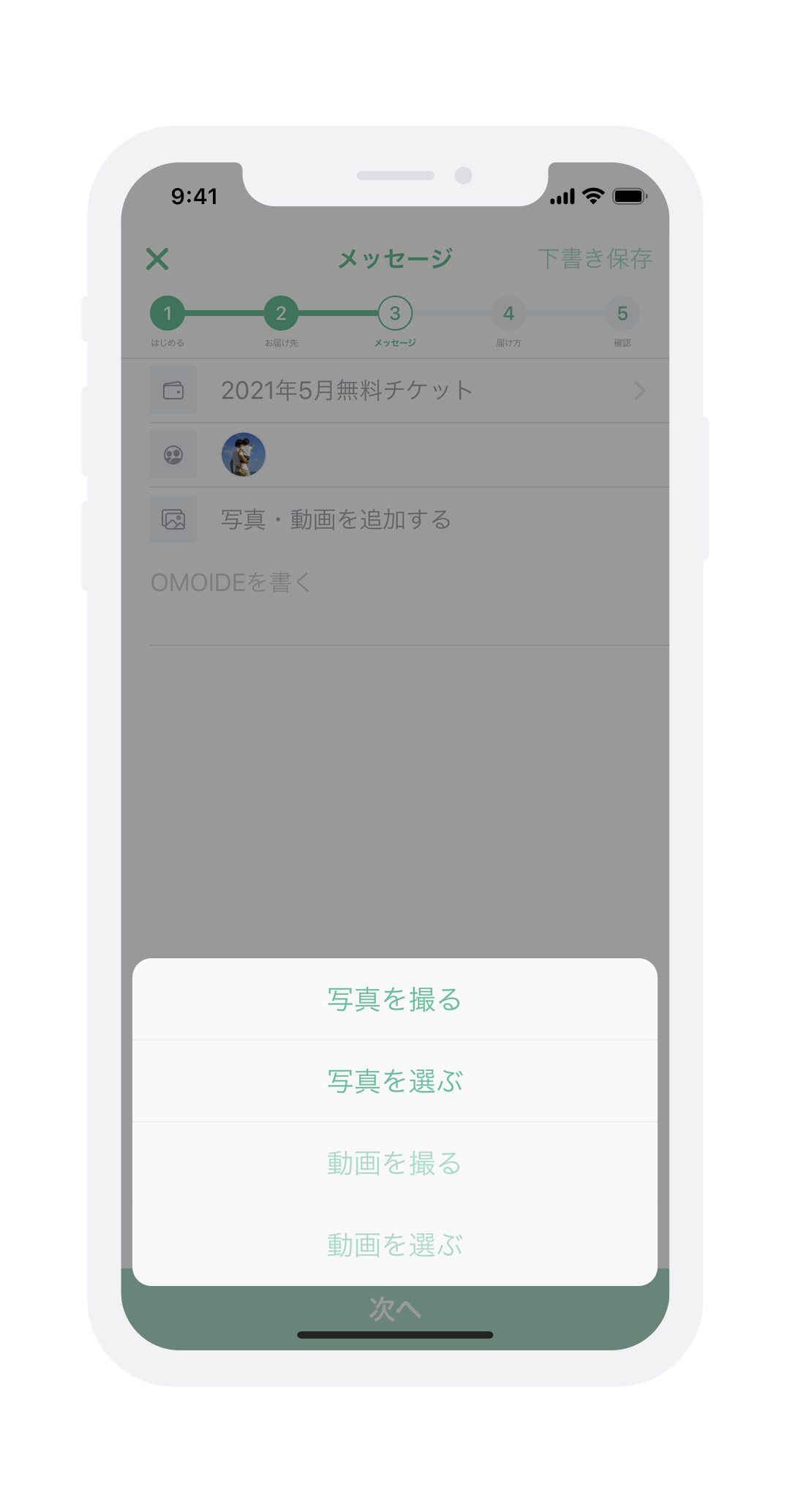
ステップ12
メッセージが完成したら "次へ" をクリックします。
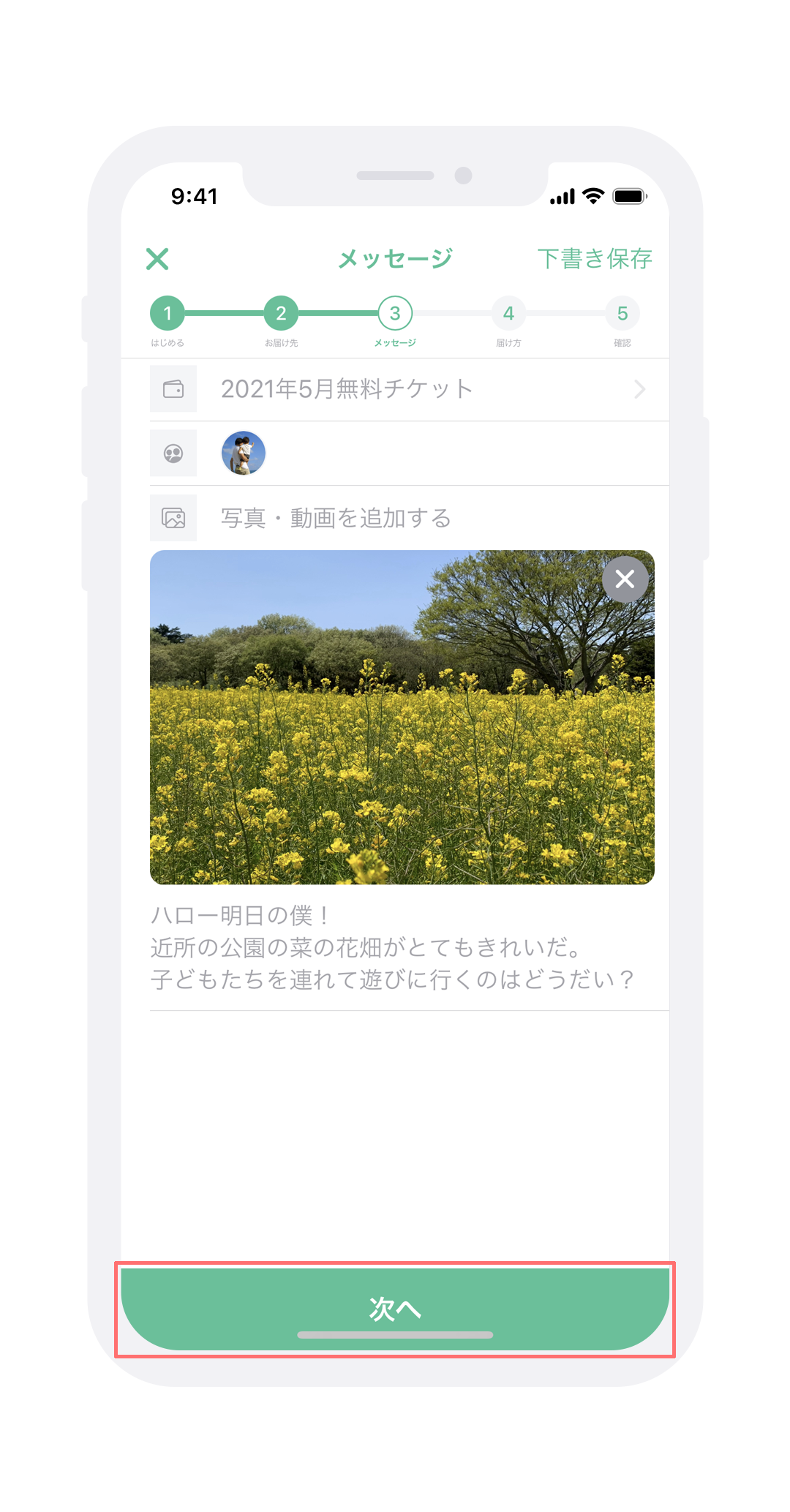
ステップ13
メッセージの届け方を選択します。
- 未来へ送る:メッセージのお届け日を指定して送ります。
- 預ける:メッセージのお届け日を指定せず、自分に万が一のことがあった後にメッセージを少しずつ届けるために預けておきます。
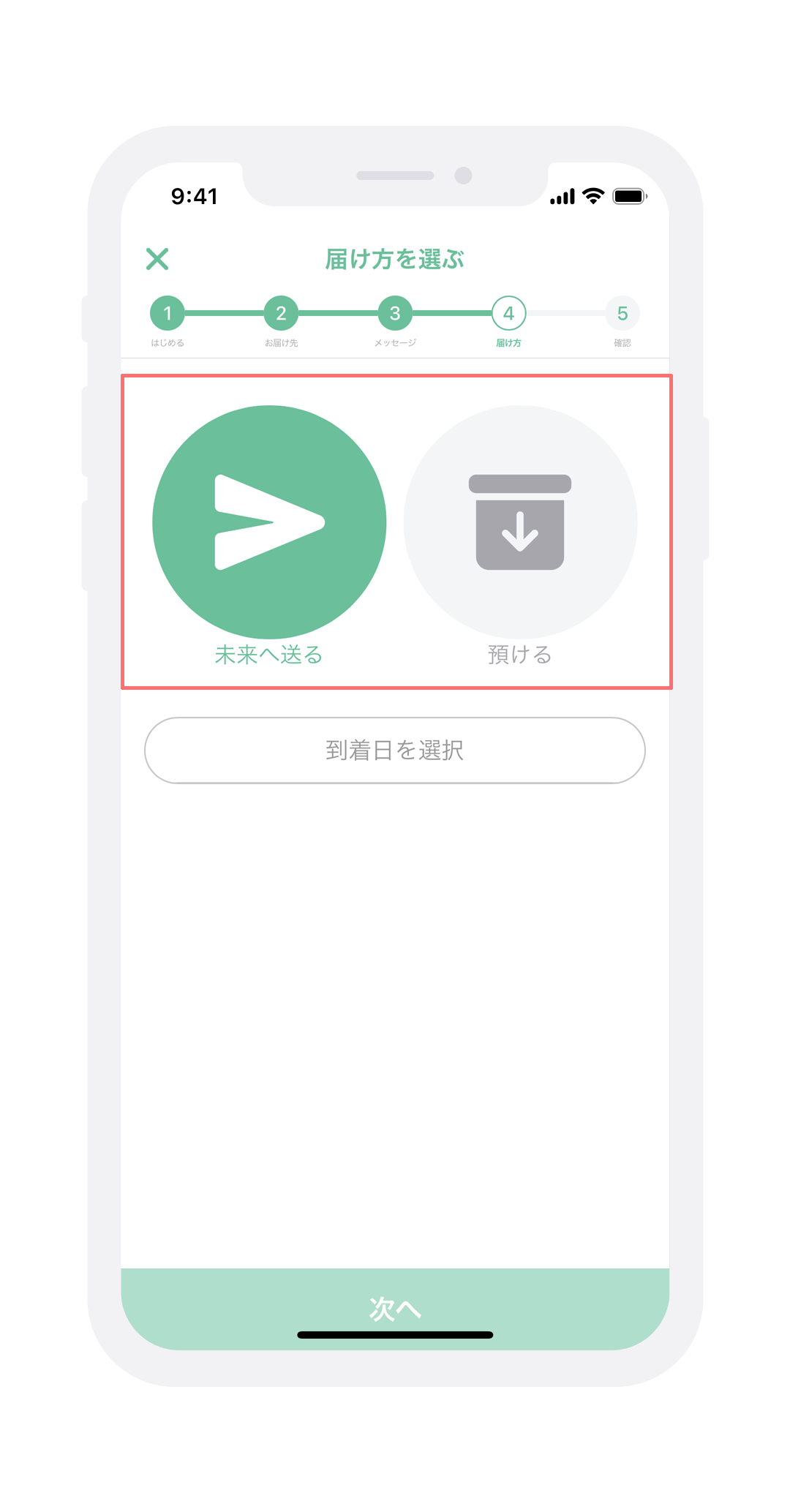
ステップ14
このチュートリアルのチケットは「お預け」ができないため、"預ける" をクリックしても、このチケットでは「お預け」ができないことを知らせるメッセージが表示されます。
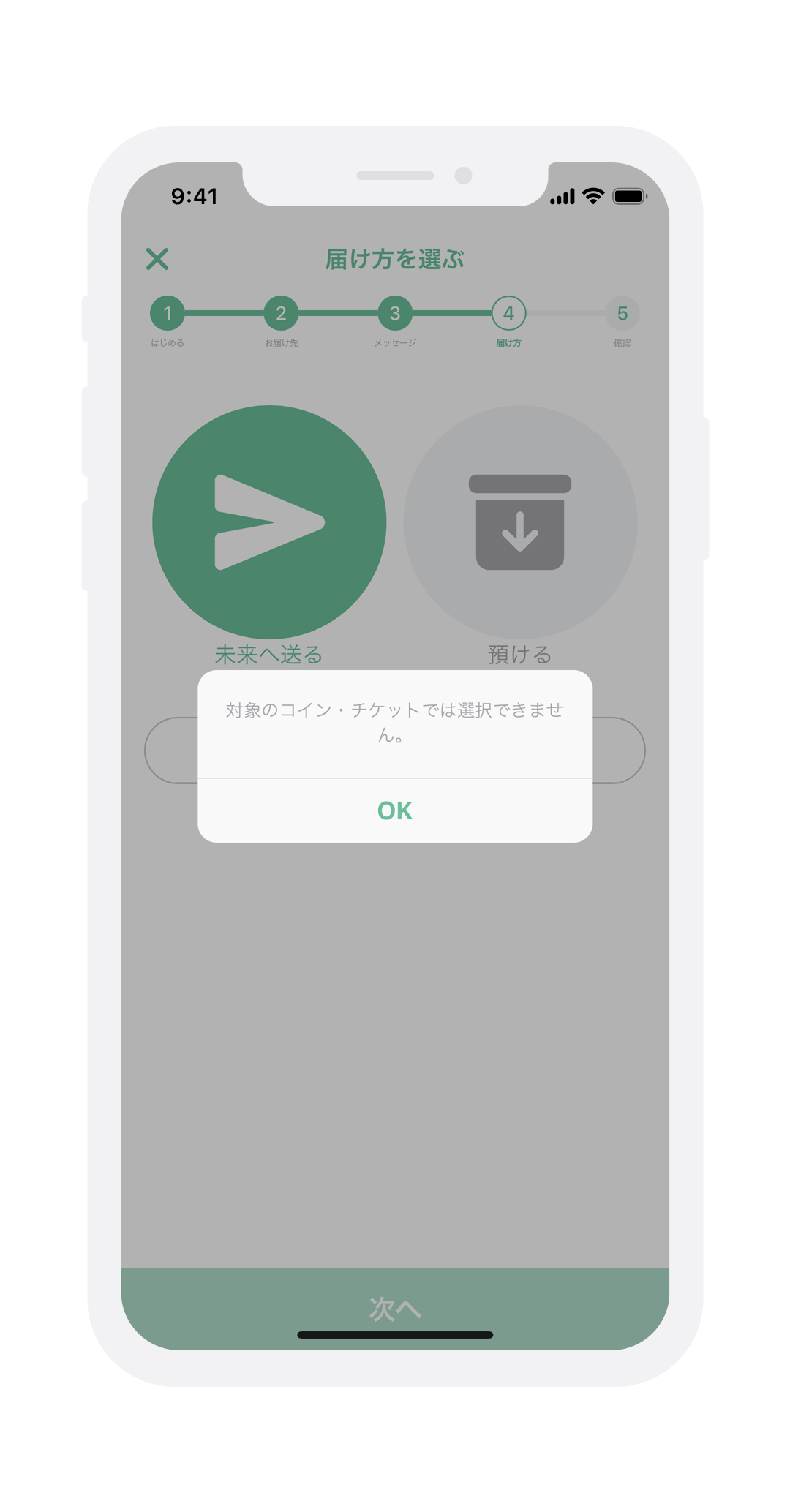
ステップ15
"到着日を選択" をクリックし、このチュートリアルを実行している日の翌日の日付を指定してみましょう。
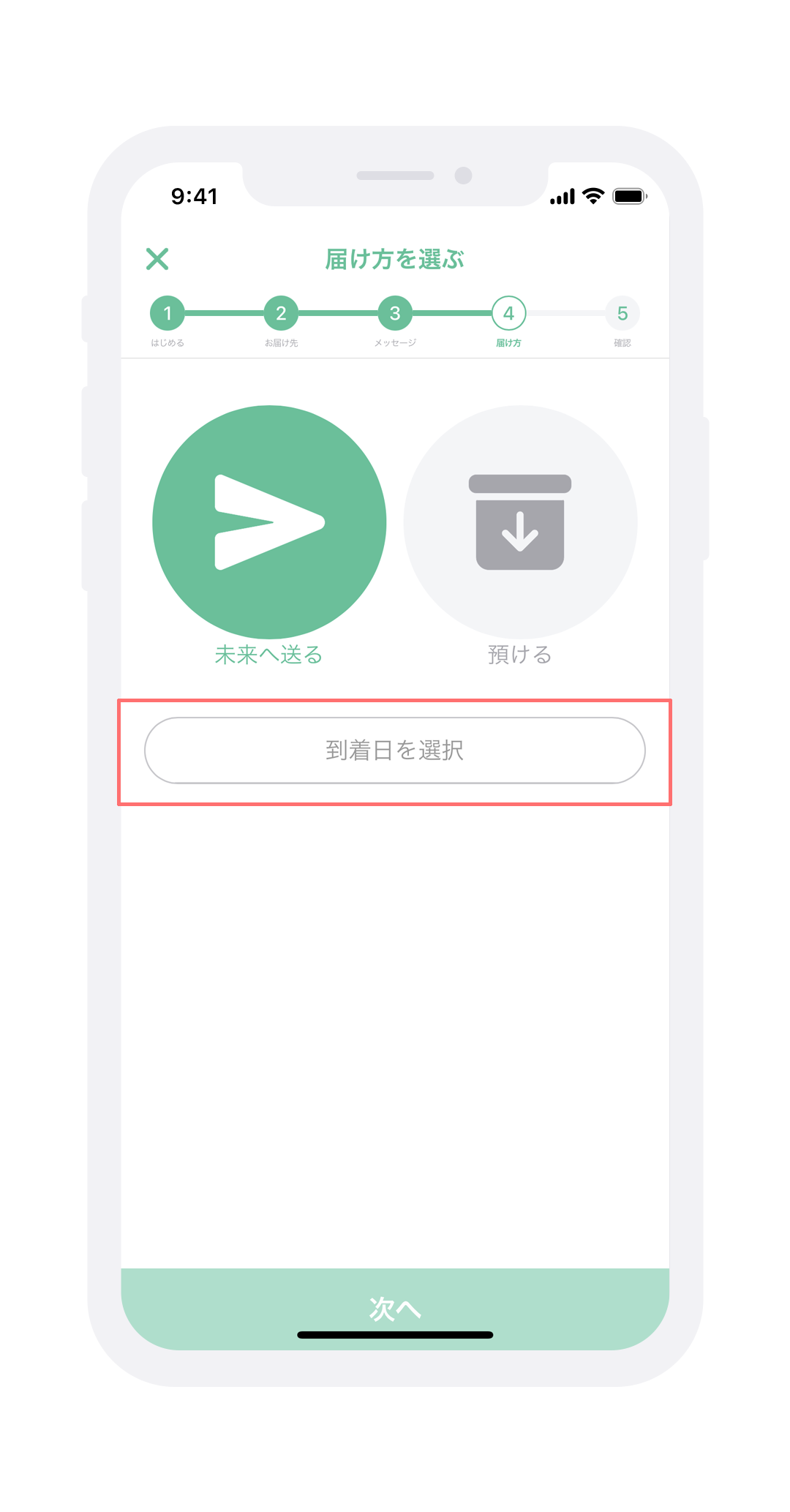
ステップ16
到着日が正しく指定できていることを確認してから、"次へ" をクリックします。
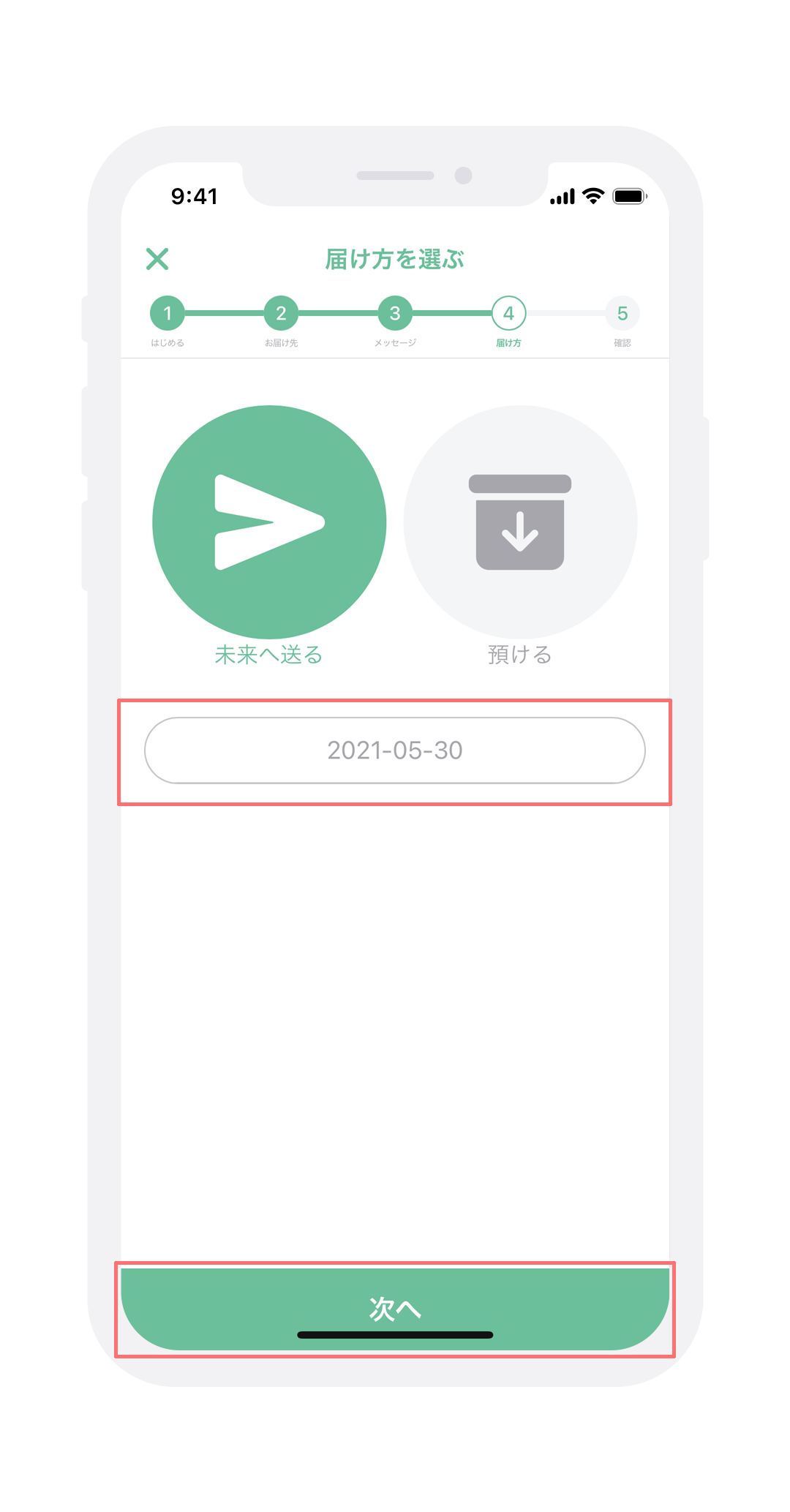
ステップ17
送信前の確認画面で間違いがないことを確認します。OMOIDEでは一度送信したメッセージを編集することはできません(お届け前であれば削除することはできますが、消費したコインやチケットは戻ってきません)。しっかりと確認をしましょう。
修正したい場合、画面の上の方にあるガイドの戻りたいステップをクリックすることで、そのステップまで戻ることができます。
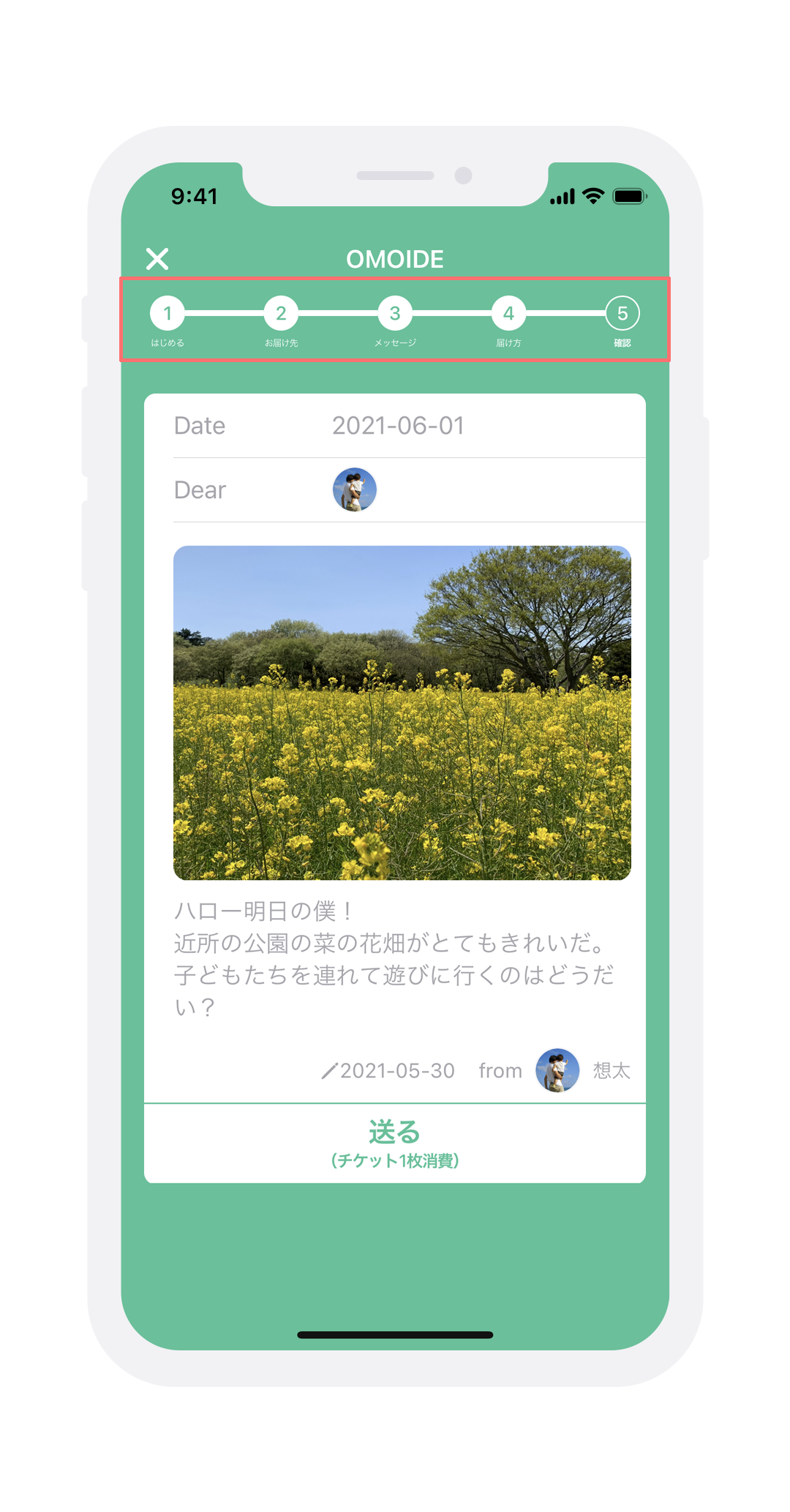
ステップ18
"送る" ボタンに今回消費するコインやチケットの数が表示されています。問題なければ "送る" をクリックして送信します。
ヒント:
画像メッセージを送信する場合のコインの消費枚数は以下の通りです。
- お届け(未来へ送る)で20年先までの未来に届ける:1枚
- お届け(未来へ送る)で40年先までの未来に届ける:2枚
- お届け(未来へ送る)で60年先までの未来に届ける:3枚
- お届け(未来へ送る)で80年先までの未来に届ける:4枚
- お届け(未来へ送る)で100年先までの未来に届ける:5枚
- 万が一の場合に備えて預ける:5枚
動画メッセージのコインの消費枚数は画像メッセージの10倍です。
チケットは通常1枚の消費です。
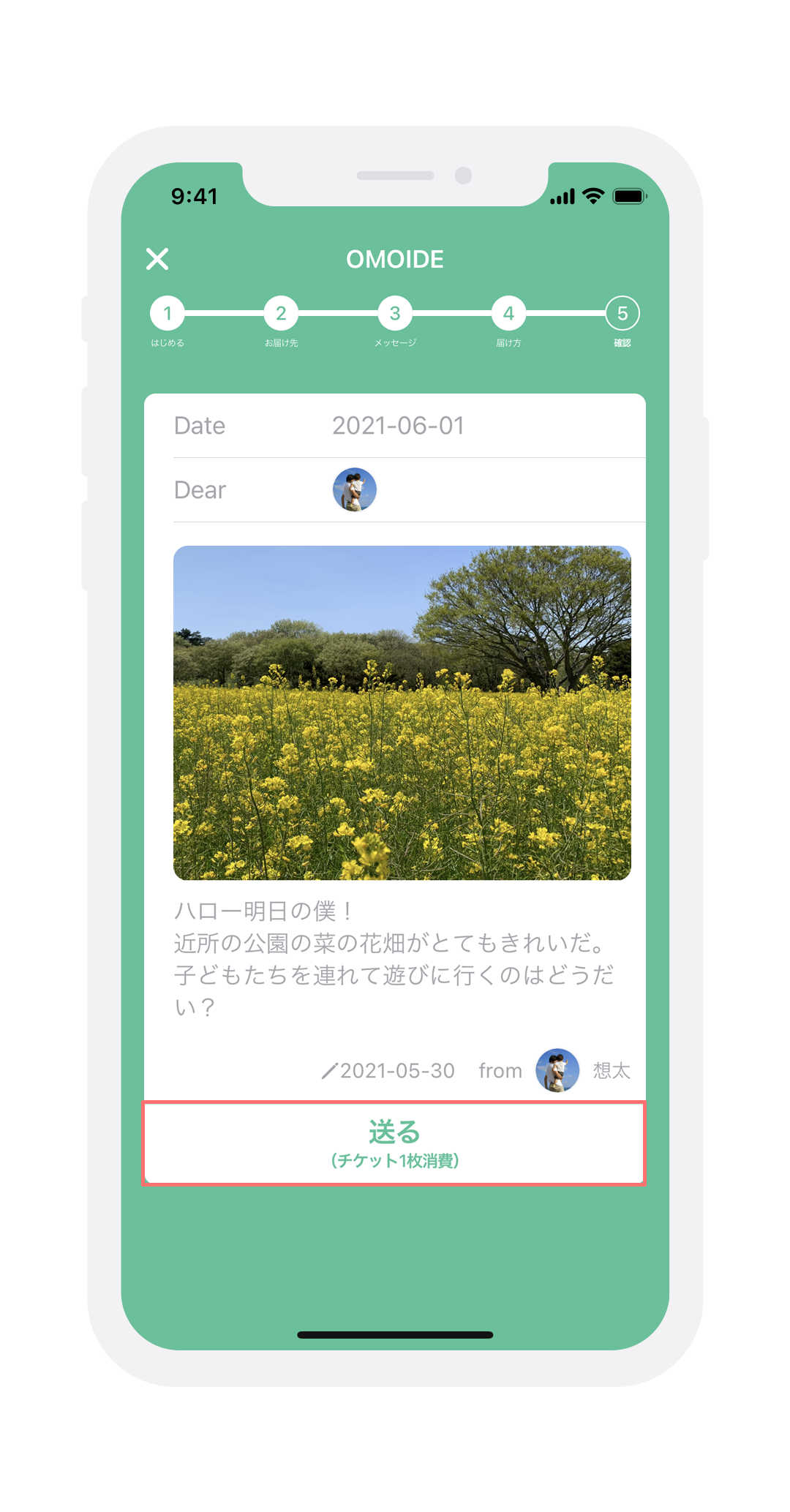
ステップ19
メッセージが送信されると下書き画面が表示されます。画面上部の "未来に配達中" をクリックしてみましょう。
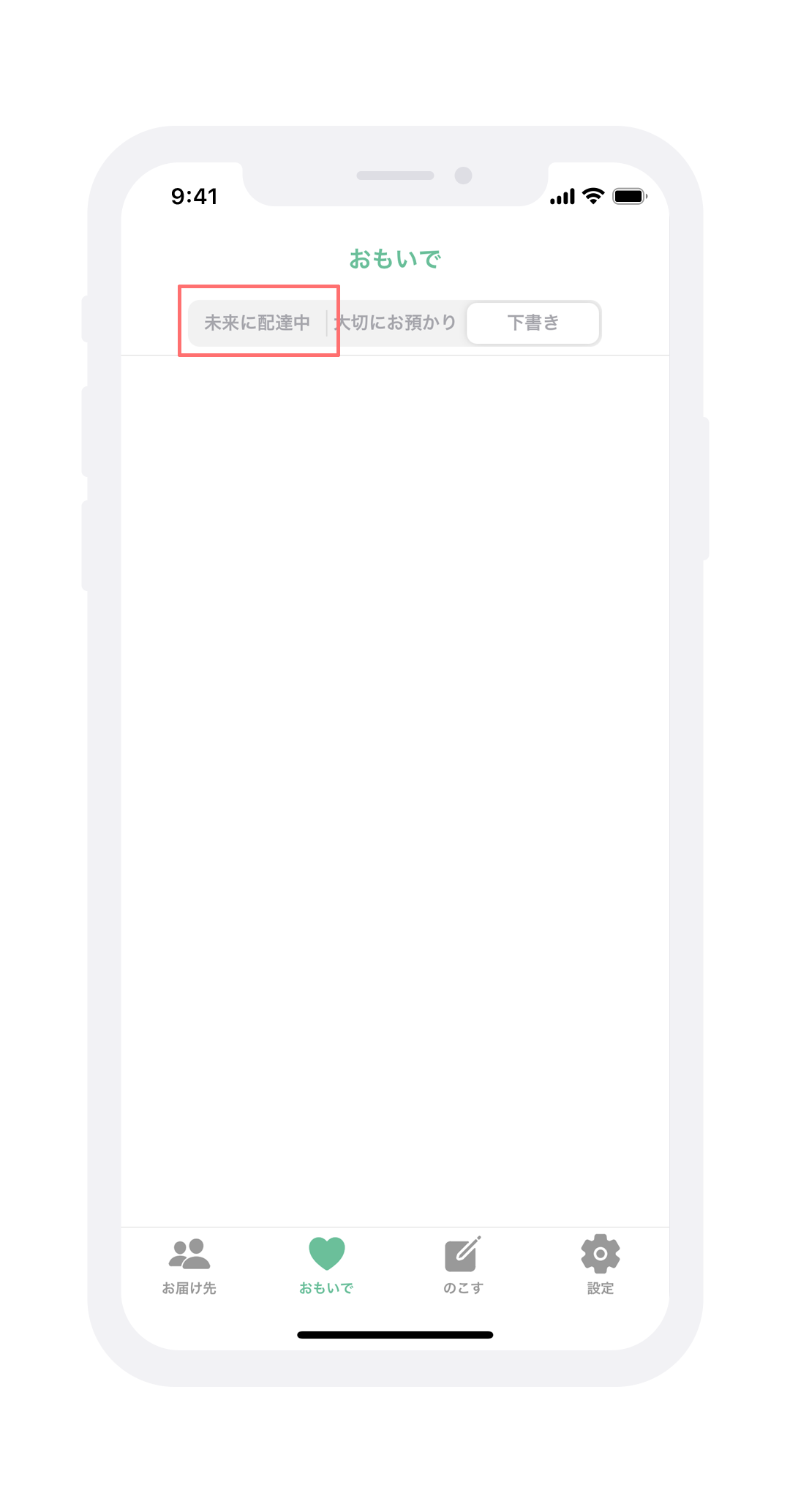
ステップ20
"未来に配達中" タブには、お届け(未来へ送る)を指定して送信したメッセージの一覧が表示されます。チュートリアルで作成したメッセージがあることを確認します。この画面ではメッセージのお届け予定日が表示されます。
"大切にお預かり" タブには、お預け(預ける)を指定して送信したメッセージの一覧が表示されます。この画面ではメッセージの作成日が表示されます。
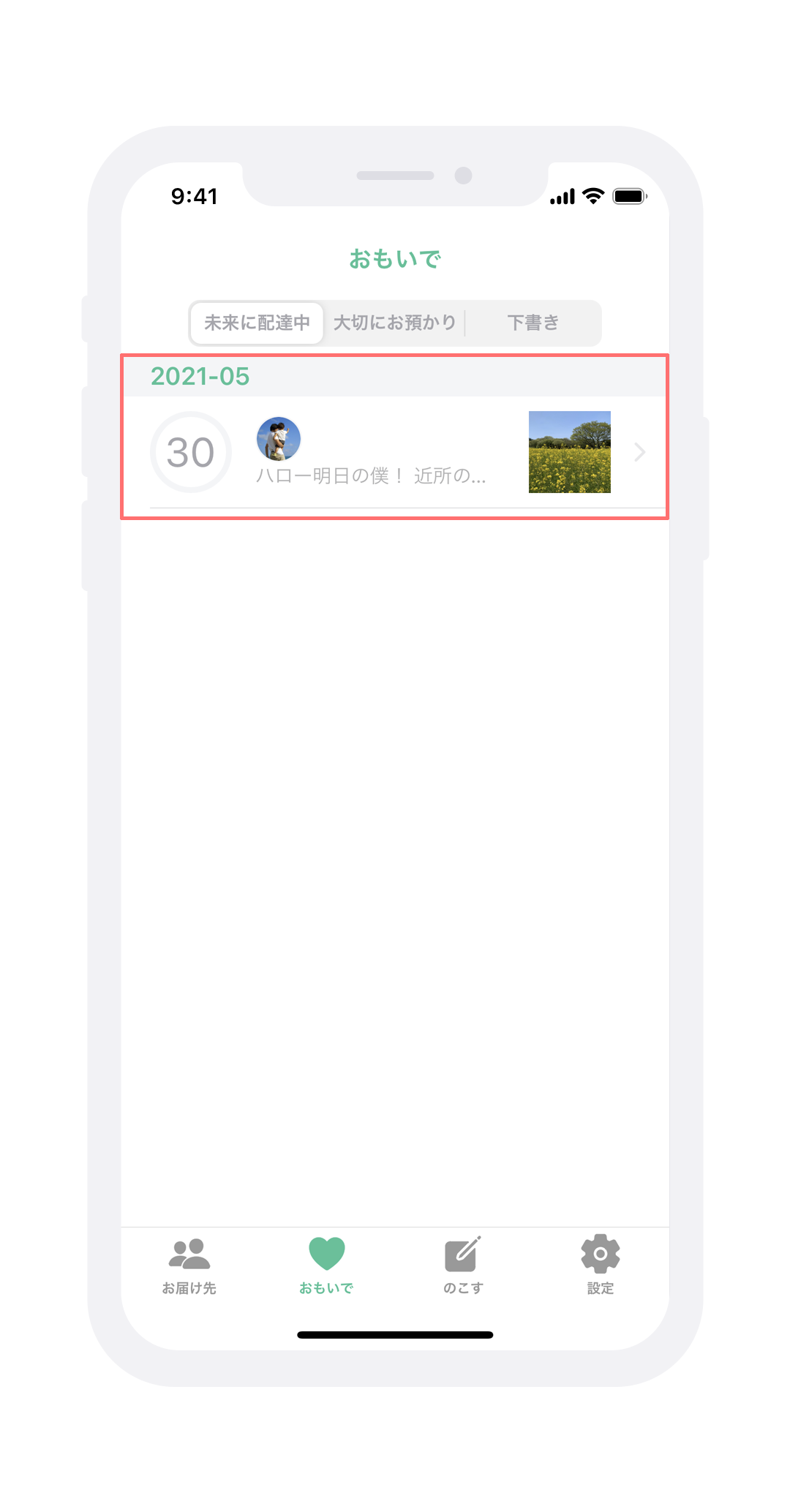
ステップ21
翌日、過去のあなたから「<あなたの名前> さんからおもいでが届きました」という件名のメッセージが届きます。